
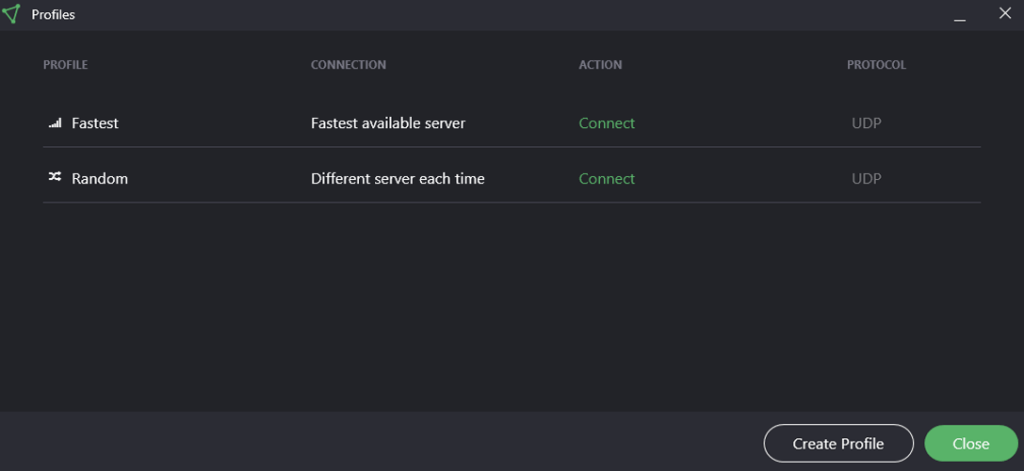
- #Vpn autoconnect software how to
- #Vpn autoconnect software mac os x
- #Vpn autoconnect software manual
- #Vpn autoconnect software windows 8
- #Vpn autoconnect software windows 7
Please notice: Connection name “StrongVPN” is one that we used in the Manual VPN Connection setup tutorial. “ username” and “ password” are credentials that you get from the Customer Area when doing VPN setup tutorial. Rasdial “StrongVPN” “username” “password”. (For Windows XP “ Start” > “ Accessories” > “ Notepad”).
#Vpn autoconnect software windows 8
You will see the Properties window as on pictures below.įor Windows XP, Vista and 7 go to “ Options” and uncheck “ Display progress while connecting”, “ Prompt for name and password, certificates, etc” and “ Include Windows logon domain”.įor Windows 8 and 10 go to “ Options” and check “ Remember my credentials”. Once you have located your VPN connection, right click on it and select “ Properties”. Right click on that icon and select “ Open Network and Sharing Center”. You can also get there by going through Start button > “ Control Panel” > “ View network status and tasks”.Īfter that click on “ Change adapter settings” to find your VPN connection.įor Windows 8 and 10 find the network connections icon in the bottom right corner of the screen (near the clock). The icon can be in the shape of computer display or wireless signal meter.
#Vpn autoconnect software windows 7
You can also get there by going through Start button > “ Control Panel” > “ View network status and tasks”.Īfter that click on “ Manage network connections” to find your VPN connection.įor Windows 7 find the network connections icon in the bottom right corner of the screen (near the clock). Right click on that icon and select “ Network and Sharing Center”. The icon is in the shape of two computer displays next to each other. If your Control Panel looks different, try going to “ Network and Internet Connections” and check Network Connections icon there.įor Windows Vista find the network connections icon in the bottom right corner of the screen (near the clock). If not, you can find Manual Setup Tutorial depending on your OS there: Manual Setup section.Īfter setup, please make sure that your VPN connection is working (connect it and then disconnect).įor Windows XP click the Start button and go to “ Control Panel”. Know of another useful trick to automatically connect to a VPN network on a Mac? Or have a better solution or script? Let us know in the comments.This tutorial was made on Windows 10, but it is tested and compatible for Windows XP, Vista, 7 and 8 as well.īe sure that you have already set up IKEv2 VPN connection.
#Vpn autoconnect software how to
Variations of this handy AppleScript have been around for ages and for a variety of purposes, and while here it demonstrates how to automatically connect to a VPN on login and reconnect to a VPN if it loses connection, it can be adjusted to perform other actions or automatically connect and reconnect to other services, including wi-fi or ethernet networks. Likewise, if the service is disconnected for some reason or another, it will attempt to reconnect to the VPN automatically. Now anytime you reboot the Mac or login after being logged out, the VPN service will connect automatically.
#Vpn autoconnect software mac os x
This auto-connect VPN script should work on any version of macOS or Mac OS X system software. How to Connect to VPN on Boot or Login in Mac OS X, Automatically If you do not have or use a VPN (Virtual Private Network), then this trick will be of little use to a particular Mac. Obviously you’ll need an active VPN service and VPN location setup in Mac OS for this script to work, otherwise the script will have nothing to connect to upon login and system boot.


 0 kommentar(er)
0 kommentar(er)
